View The Saved Password Of WiFi In Windows
However, there might be cases when you might have to forget a WiFi network and connect to it again. Or you may even have to give the password to someone. For
- by B2B Desk 2018-08-30 12:22:32
Out of the numerous WiFi connections that we connect to in our entire lifetimes, WiFi passwords are the most forgotten things in our lives. Once we get access to the internet connection, we forget the password immediately.​
However, there might be cases when you might have to forget a WiFi network and connect to it again. Or you may even have to give the password to someone. For such cases, one could either have the password etched into their memory or keep it jotted down somewhere. There would still be chances that you either forget the password or you misplace the paper where you had written the password for any future reference.
Is there any other way in which you can retrieve the password? Of course, there is! Windows provides a solution to this problem. You can now recover the WiFi passwords by easily viewing all the saved passwords of WiFi with great ease.
How To View The Saved Password Of The Present WiFi In Windows
For viewing the currently saved WiFi passwords in Windows, the given steps need to be followed:
1. By clicking on the “Start” menu, go to the option called “Network Connections”.
2. Once you reach the page which shows “Network Connections” then right click the option called “Wireless Network Connections”. From there, click on “Status”.
3. Then you have to go for the option called “Wireless Properties". You will see a dialogue box. In the dialogue box, there will be a “Security” tab. Go to the “Security” tab and then click on “Show characters" in order to reveal the password of a WiFi network.
How To View The Passwords Of A Previously Saved WiFi Network
You can view not only the present network's passwords but also the passwords of any previous WiFi connection that the device might ever have been connected too. In order to revive the WiFi password of any previous network, the following steps need to be followed.
â— First, you have to right-click on the “Start” menu. From there you have to choose the option “Command Prompt (Admin).”
â— In the “Command Prompt” option, you first have to type a command that says “netsh WLAN show profiles.” Once you press “Enter,” you will get a detailed list of WiFi networks that the device has ever been connected to.
â—Next, you have to type a command which says “netsh WLAN show profile name=NetworkName key=clear.” After pressing “Enter,” you will get the network details. Always remember that you do not make any mistake in forgetting to replace the “network name” with that of a WiFi network of that connection with whom you desire to retrieve the password.
â— After the command has been entered, you can see that the password of the WiFi network will be displayed in “Key content.”
Easy, ain't it? In this manner, you can easily get all the passwords of the WiFi networks that have ever been connected to the device.
POPULAR POSTS
OpenAI Offers ChatGPT Go Free in India: What’s Behind This Big AI Giveaway?
by Shan, 2025-10-28 12:19:11
Zoho Products: Complete List, Launch Years, and What Each One Does
by Shan, 2025-10-13 12:11:43
Arattai vs WhatsApp: Which Messaging App Should You Choose in 2025?
by Shan, 2025-10-10 11:55:06
Top Buy Now Pay Later (BNPL) Apps for Easy Shopping in 2025
by Shan, 2025-09-22 10:56:23
iPhone 17 Sale in India Begins: Full Price List, Launch Offers and Store Availability
by Shan, 2025-09-19 12:00:45
Apple September 2025 Event Recap: iPhone 17, iPhone Air, Apple Watch Series 11, and India Pricing Revealed
by Shan, 2025-09-10 09:55:45
ChatGPT Down? Global Outage Reports Surge as OpenAI Remains Silent
by Shan, 2025-09-03 11:07:05
RECENTLY PUBLISHED

Best Silver Investment Platforms for 2025: From CFDs to Digital Vaults Explained
- by Shan, 2025-10-23 12:22:46
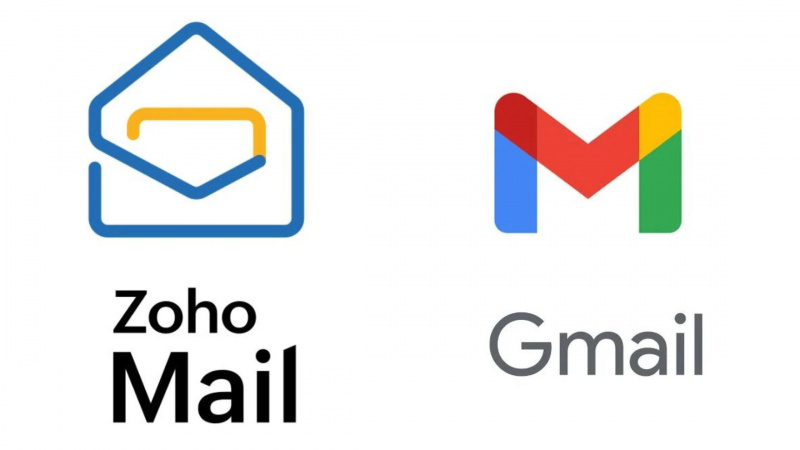
Zoho Mail vs Gmail (2025): Which Email Platform Is Best for Businesses, Startups, and Students?
- by Shan, 2025-10-09 12:17:26

PM Modi Launches GST Bachat Utsav: Lower Taxes, More Savings for Every Indian Household
- by Shan, 2025-09-24 12:20:59
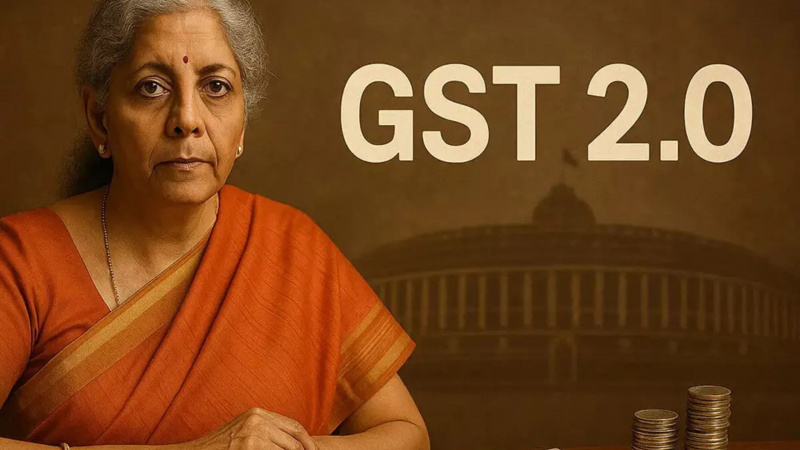
GST 2.0 Rollout Begins: New 5% & 18% Tax Slabs, Cheaper Essentials, and Helpline 1915 Explain
- by Shan, 2025-09-22 10:20:19

$100K H-1B Visa Fee Explained: Trump’s New Rule, Clarifications & Impact on Indian Tech Workers
- by Shan, 2025-09-22 10:11:03
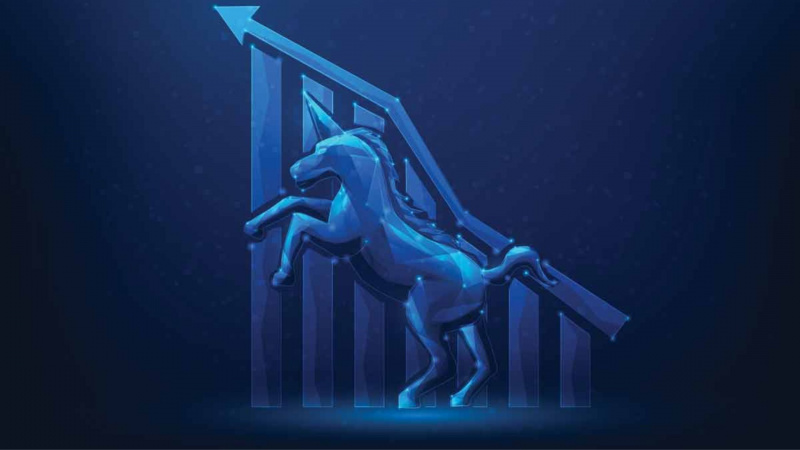
India’s Largest Unicorn Startups in 2025: Rankings, Valuations, and Trends
- by Shan, 2025-09-18 10:32:48


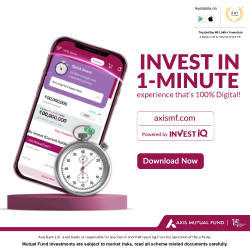
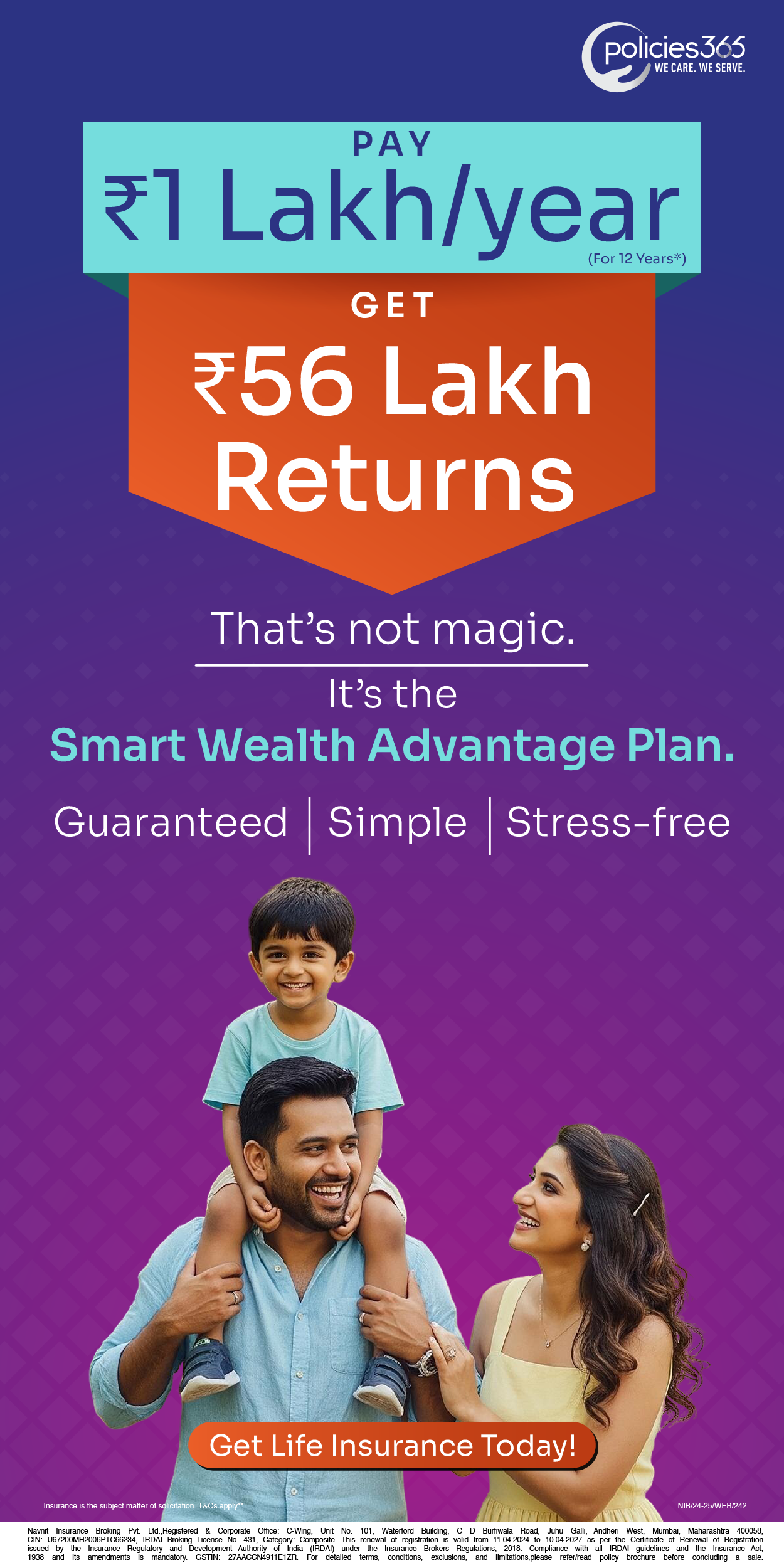
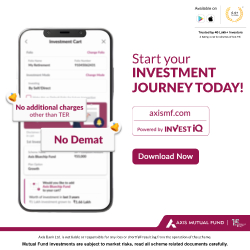
 Subscribe now
Subscribe now 